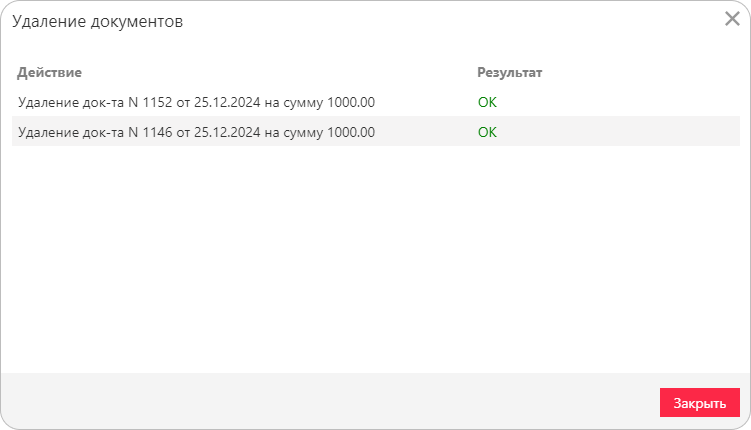Операции над документами
Операции над документами можно выполнять с помощью панели действий в верхней части экрана или с помощью контекстного меню.
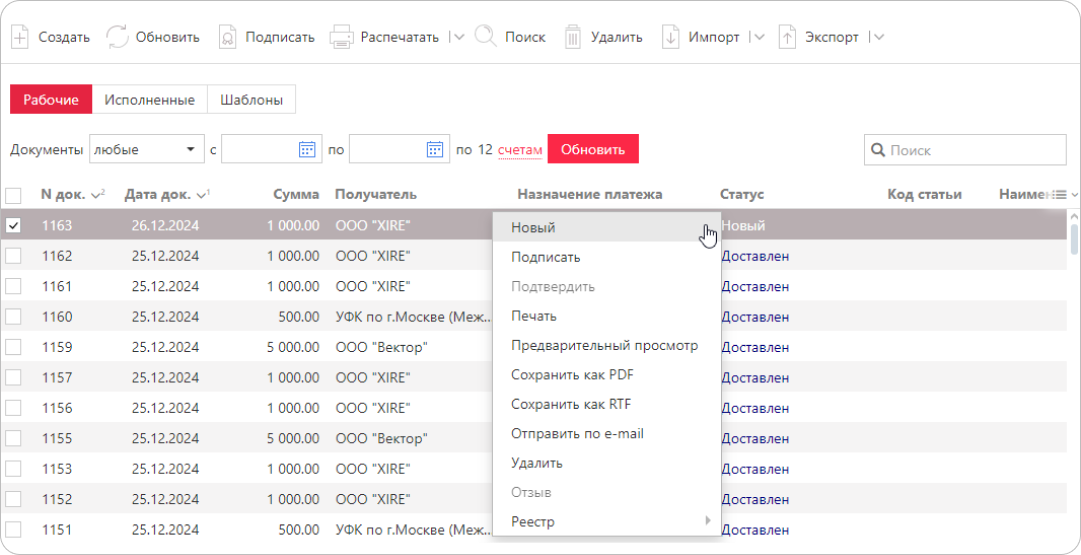
Создание документа
Чтобы создать документ, заполните поля формы и сохраните документ.
Если при сохранении документа возникли ошибки (не заполнено обязательное поле, некорректное значение поля), на экране отобразится сообщение с причиной ошибки. Такой документ можно отредактировать или сохранить как черновик.
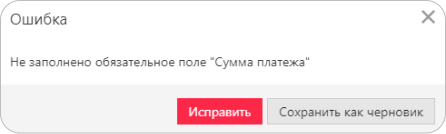
Новый документ можно создать на основе существующего. Для этого на странице формы документа нажмите кнопку Скопировать. Создастся новый документ с полями, предзаполненными значениями из исходного документа.
Редактирование документа
Редактировать можно документы в статусе Новый или Подписан.
Документ в статусе Новый может редактировать и удалять любой сотрудник, у которого есть права на этот тип документов.
Частично подписанные документы могут редактировать только те сотрудники, чьи подписи входят в сочетание ранее подписавших документ. При этом все подписи под документом удаляются.
Если сотрудник, подписавший документ, лишен права подписи документов этого типа или его подпись исключена из сочетания подписей, а документ еще не получил статус Доставлен, такой документ становится более недоступным для подписи, но при этом отредактировать его может любой сотрудник при наличии прав работы с данным типом документов.
Подпись документа
Внимание!
Для подписания документов с помощью аппаратного устройства его необходимо сначала подключить к компьютеру.
Если под документом поставлено необходимое число подписей, но он не перешел в статус Доставлен, возможно, за время работы над ним на банковском сервере был изменен состав или количество сотрудников, имеющих право подписи данного документа. Такой документ становится более недоступным для подписи, но при этом отредактировать его может любой сотрудник, обладающий правом работы с документами данного типа.
В зависимости от типа документа права сотрудника на подпись документа могут определяться:
-
для платежного документа через сочетания подписей, которые установлены для счета, используемого в документе;
-
для неплатежного документа через количество подписей и права сотрудников на подпись, установленные для документа.
Документ, требующий нескольких подписей, переходит в статус Подписан после проставления первой подписи, и в статус Доставлен после проставления всех необходимых подписей.
Подтверждение платежных поручений
Подтверждение предназначено для дополнительной защиты платежных поручений и может использоваться в дополнение к ЭП.
Для отправки в Банк документа, сумма которого превышает заданное пороговое значение, вам потребуется использовать приложение «Весточка», MAC-токен BIFIT или дополнительный код подтверждения, сгенерированный MAC-токеном, OTP-токеном или присланный по СМС.
Изменение статуса документа при этом может быть: Новый → Подписан → Требует подтверждения → Доставлен → ...
Подтверждение возможно только для документа «Платежное поручение» сразу после того, как оно получило необходимое количество подписей, и позднее.
При подтверждении необходимо сравнить фактические реквизиты документа с реквизитами в приложении «Весточка», на экране MAC-токена BIFIT или СМС-сообщении с кодом подтверждения. Фактические реквизиты отображаются в диалоге подтверждения.
Если у вас есть активные доверенные получатели, то платежи в их пользу в пределах заданного порогового значения не будут требовать дополнительного подтверждения.
При выполнении групповой подписи можно подтвердить несколько документов приложением «Весточка», MAC-токеном BIFIT или одним кодом подтверждения, сгенерированным ОТP-токеном или полученным по СМС.
Отправка платежных поручений по email
Внимание! Операция доступна при наличии прав на канал доставки сообщений по email.
Печатные формы платежных поручений можно отправлять по электронной почте. Например, вы можете отправить необходимые документы контрагенту для подтверждения оплаты.
Чтобы отправить платежные поручения:
- В разделе Рублевые документы → Платежные поручения отметьте в списке документы, предназначенные к отправке, и в контекстном меню выберите Отправить по email. В одном сообщении можно отправить не более 50 документов.
- В отобразившемся диалоге укажите email получателя вручную или выберите из выпадающего списка ранее использованных адресов. Чтобы указать несколько адресов, нажмите ссылку Добавить. Чтобы удалить адрес получателя, нажмите кнопку Удалить.
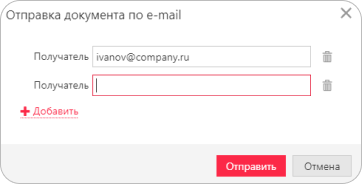
Предварительный просмотр документа
Перед печатью документ можно просмотреть с помощью контекстного меню (пункт Предварительный просмотр) или кнопки Распечатать панели действий на форме документа (для этого нажмите правую часть кнопки и выберите нужное действие в выпадающем меню).
Сохранение документа в формате PDF/RTF
Сохранить документ на компьютере пользователя можно с помощью контекстного меню (пункт Сохранить как PDF/Сохранить как RTF) или кнопки Распечатать панели действий на форме документа (для этого нажмите правую часть кнопки и выберите нужное действие в выпадающем меню).
Если при сохранении в списке выбрано несколько документов, будет сформирован файл с печатной формой каждого выбранного документа на отдельной странице.
Удаление документа
Удалять можно документы со статусами Новый, Подписан, Требует подтверждения и Отвергнут.
Чтобы удалить документ, нажмите пункт Удалить в контекстном меню или соответствующую кнопку на панели действий.
Отзыв документа
Отзывать можно документы со статусами Доставлен, На обработке и На исполнении.
Чтобы отозвать документ:
- Войдите в раздел меню, где находится документ, который вы хотите отозвать.
- Найдите нужный документ.
- Вызовите контекстное меню документа правой кнопкой мыши и выберите пункт Отзыв. Откроется страница формы отзываемого документа. Большинство полей заполняются автоматически и недоступны для редактирования.
- При необходимости отредактируйте значения в полях с номером и датой отзыва документа.
- В поле Причина отзыва укажите причину отзыва документа.
- Нажмите Сохранить. Документ появится в разделе Отзывы документов, где вы можете отслеживать статус документа.
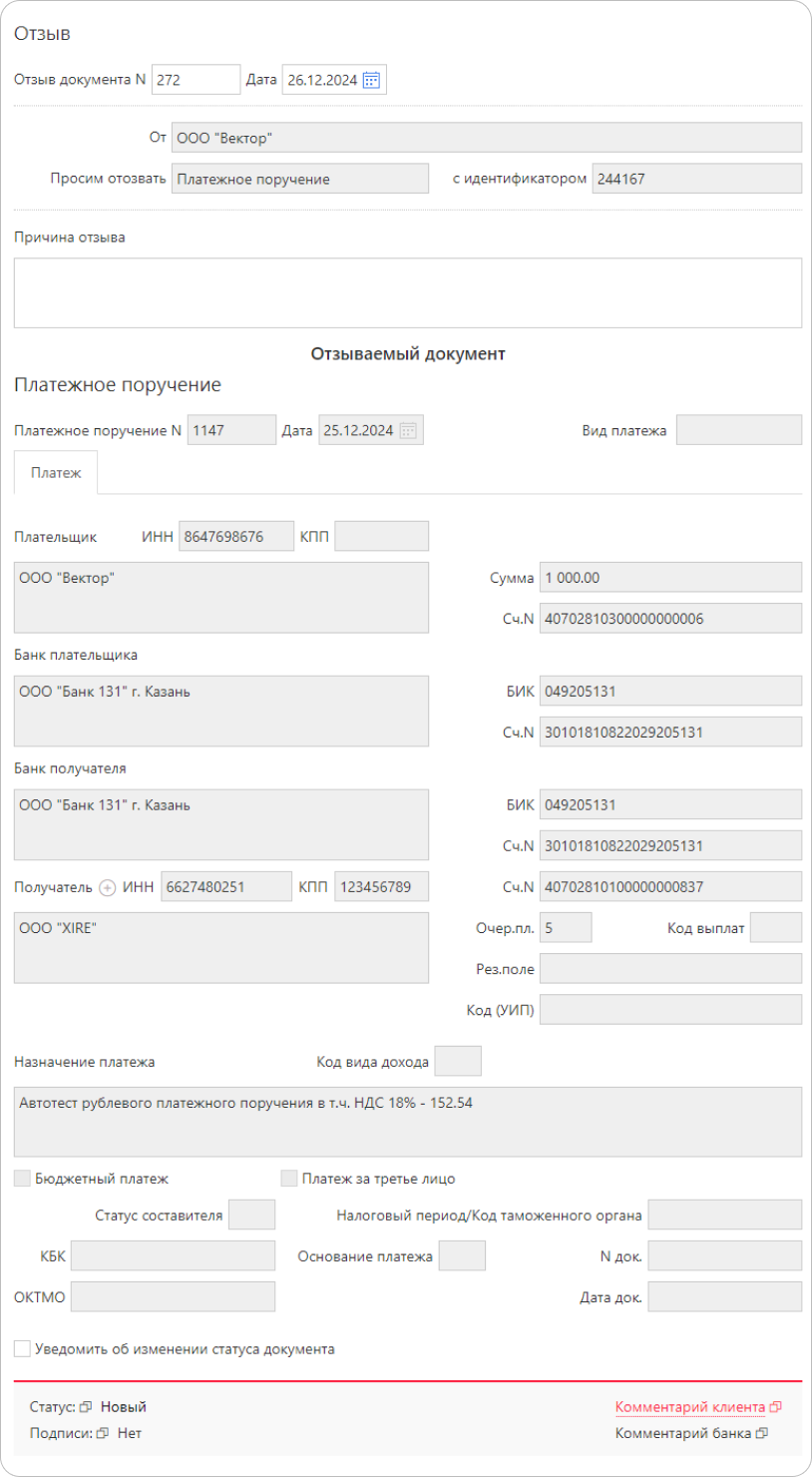
В разделе Отзывы документов подпишите отзывы для отправки в Банк.
Если исходный документ еще не был переведен в статус На обработке, отзыв выполнится автоматически.
Операции над группой документов
Чтобы выполнить групповую операцию, в списке выберите несколько документов и нажмите нужную кнопку на панели действий.
Доступные групповые операции:
-
Сохранение в формате PDF/RTF. Будет сформирован файл, содержащий печатную форму каждого выбранного в списке документа.
-
Подпись. Подпись большого количества документов выполняется «по частям» по 50 документов в каждой. Результат операции отобразится в диалоге Подпись документов. Ошибка в результате подписи какого-либо выбранного документа может означать, что либо статус этого документа не Новый и не Подписан, либо в оформлении документа содержится ошибка (например, дата документа меньше, чем текущая). Чтобы просмотреть ошибку, дважды нажмите соответствующую строку диалога Подпись документов.
При необходимости групповую подпись можно прервать, нажав в диалоге Подпись документов кнопку Остановить — текущая «часть» (50 документов) подписывается полностью, а следующая не подписывается.
-
Предварительный просмотр печатной формы документов.
-
Печать.
-
Удаление. Результат операции отобразится в диалоге.